Display
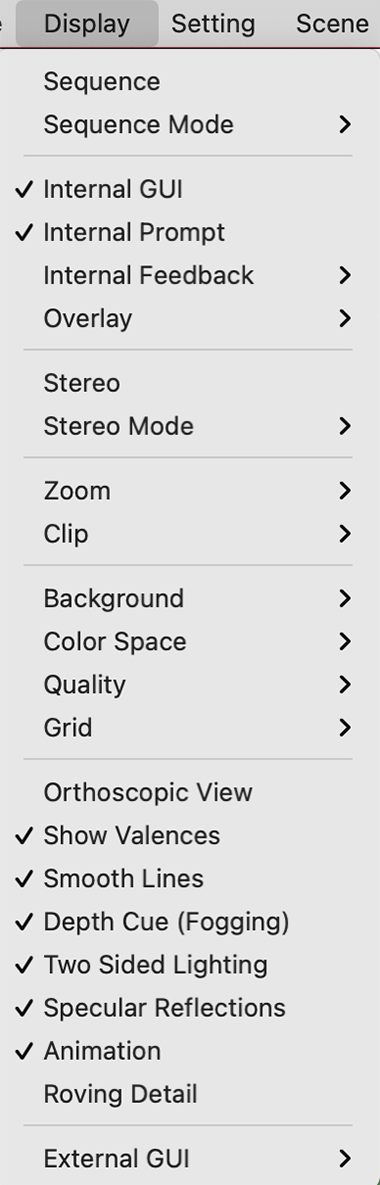
Sequence
Viewer上に表示されている生体分子オブジェクトの配列を表示します。デフォルトではOFFになっています。
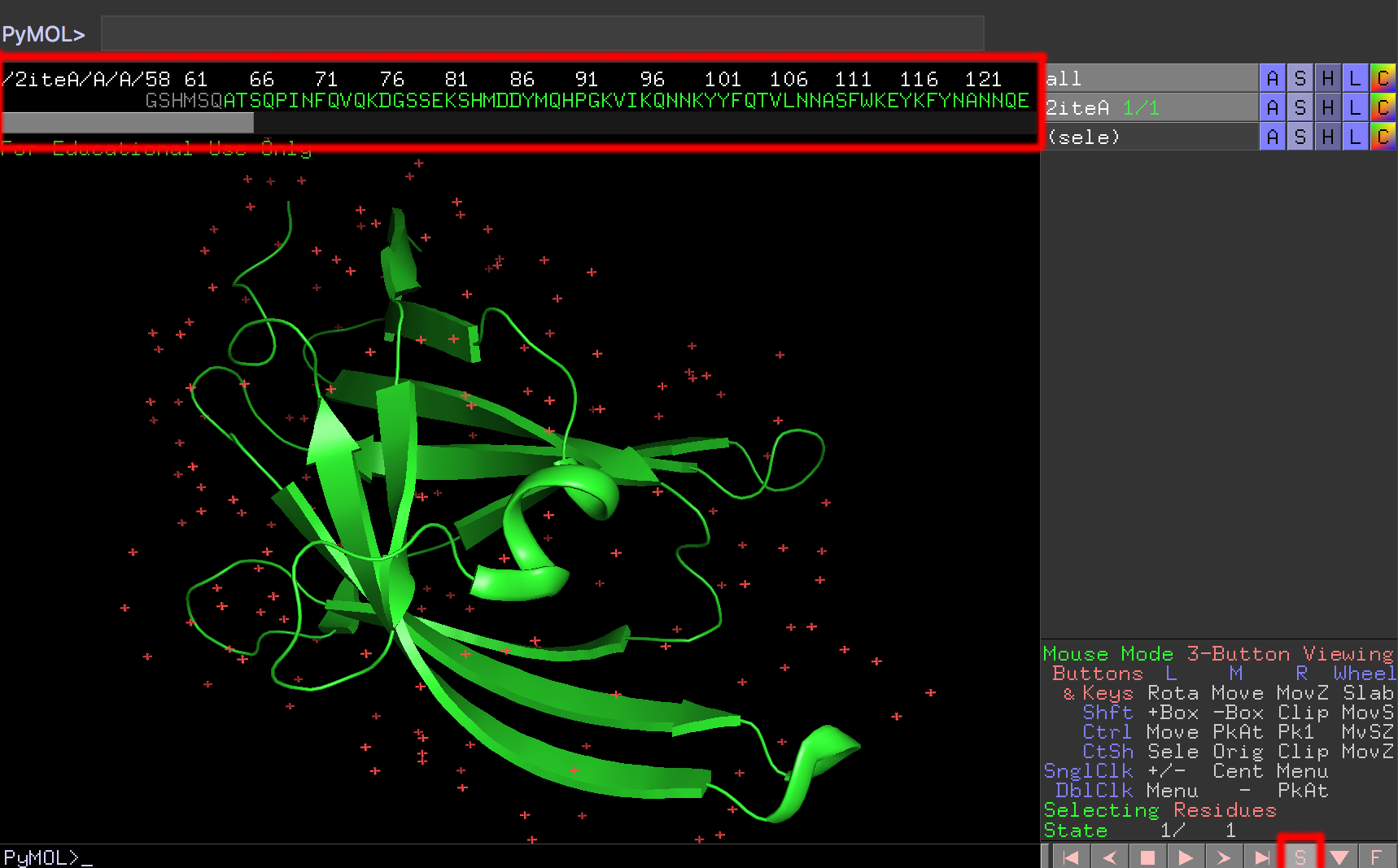
配列情報はViewer上部に表示されます。複数オブジェクトが存在する場合でも、まとめて表示することが可能です。また、この機能のON/OFFは画面右下のSボタンを押すことでも可能です。コマンドはset seq_view, 0/1です(0でOFF, 1でON)。
Sequence Mode
次に示す5つの選択メニューは配列情報自体の表示の変更に関わる設定です。いずれか1つのみ同時に設定できます。
Residue Codes

タンパク質アミノ酸を1文字表記で表示します。核酸の場合はDG, DAといった表記になります。デフォルトではこの設定がONになっています。コマンドはset seq_view_format, 0です。
Residue Names

タンパク質アミノ酸を3文字表記で表示します。核酸の場合はDG, DAのままで特に変化しません。コマンドはset seq_view_format, 1です。
Chain Identifiers

Chain識別子(A鎖、B鎖……)で表示します。コマンドはset seq_view_format, 3です。
Atom Names

各アミノ酸残基または核酸塩基をさらに細分化し、原子名単位で表示することができます。特に、ある特定の場所の原子名を持つ原子だけを選択したいというときに、Selecting(マウスクリック時の選択単位)をAtomsに変更することと組み合わせることで簡単に選択するできるので重宝します。コマンドはset seq_view_format, 2です。
States

State番号を表示します。上の例では1NMRオブジェクトはNMRで構造解析されたデータであり、20 states存在するオブジェクトです。2iteAと1bnaAはともに結晶構造解析のデータであり、通常1 Stateのみになっています。コマンドはset seq_view_format, 4です。
次に示す4つの選択メニューは、配列表示欄の表示方法に関わる設定です。いずれか1つのみ同時に設定できます。例として、上記のResidue Codes表示をONにした場合の設定を掲載しています。
All Residue Numbers

全てのオブジェクトについての配列番号を表示します。コマンドはset seq_view_label_mode, 2です。
Top Sequence Only

配列番号の表示を一番上のオブジェクトのもののみに限定します。同じオブジェクトを複数ロードしている場合には便利ですが、そうでない場合にしようすると、残基番号の位置を誤ってしまうことになるので、利用しないことが推奨されます。コマンドはset seq_view_label_mode, 1です。
Object Names Only

配列番号をすべて隠し、オブジェクト名だけを左端に表示します。コマンドはset seq_view_label_mode, 0です。
No Labels

配列番号、オブジェクト名いずれも非表示にし、配列情報のみを表示します。
コマンドはset seq_view_label_mode, 3です。
以下の3つのメニューは、配列情報中に存在するミッシング残基についてのギャップマーク-の表示・非表示を設定します。いずれか1つのみ同時に設定できます。表示しているオブジェクト中にミッシング残基が存在しない場合はどれを選んでも表示に影響はありません。この機能はver. 2.3.0で実装されました。
ここでは例としてミッシング残基が存在するPDB: 2xwu、pdbフォーマットを表示して紹介します。Chain Bの153-155残基がミッシングになっています。
No Gaps

ギャップマークを非表示にします。
コマンドはset seq_view_gap_mode, 0です。
All Gaps

ギャップマークをすべて表示します。コマンドはset seq_view_gap_mode, 1です。
Single Gap

連続したミッシング残基がある場合、その箇所に付きギャップマークを1つだけ表示します。コマンドはset seq_view_gap_mode, 2です。
Internal GUI
Internal GUIの表示のON/OFFを切り替えます。OFFにすると以下のようにInternal GUIが非表示になります。デフォルトではONになっています。
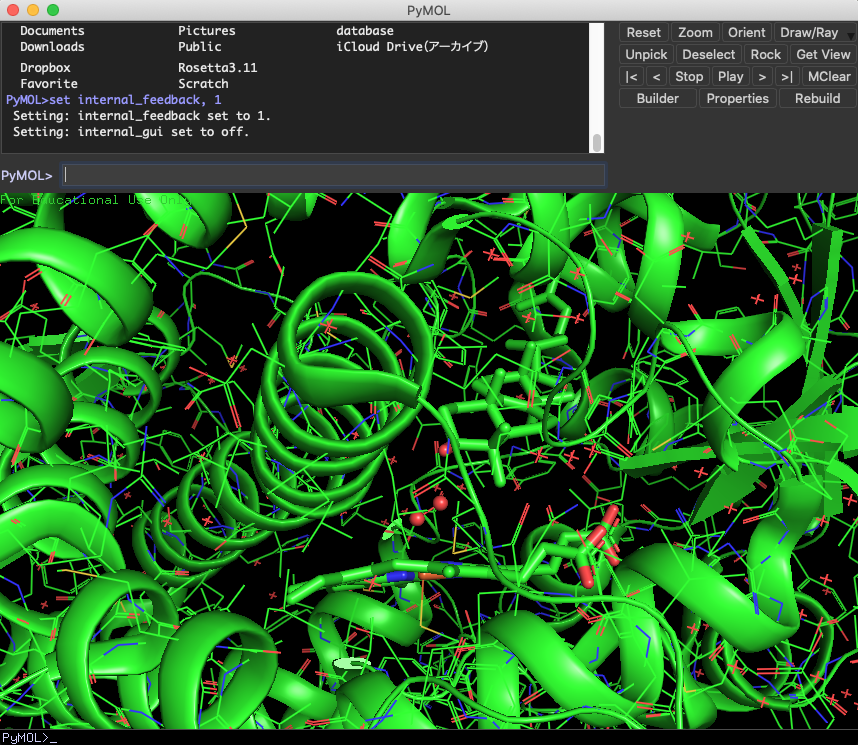
コマンドはset internal_gui, 0/1です(0でOFF, 1でON)。
Internal Prompt
Internal Promptの表示のON/OFFを切り替えます。Internal PromptとはPyMOL画面の下側に存在する入力欄です。

External GUIで入力する入力欄と実質的に機能は同じですが、ヒストリー機能(入力欄でキーボードの上キーを押すと過去に入力したコマンドを参照できる機能)は各入力欄で独立になっています。デフォルトではONになっています。コマンドはset internal_prompt, 0/1です(0でOFF, 1でON)。
Internal Feedback
Internal Feedbackでは、入力欄に入力したコマンドの結果を表示する行の数を設定できます。メニューからは0,1,3,5から選べるようになっています。デフォルトでは1となっています。例えば、5に設定すると以下の画像のようにViewerの下に5行までログが表示されるようになります。
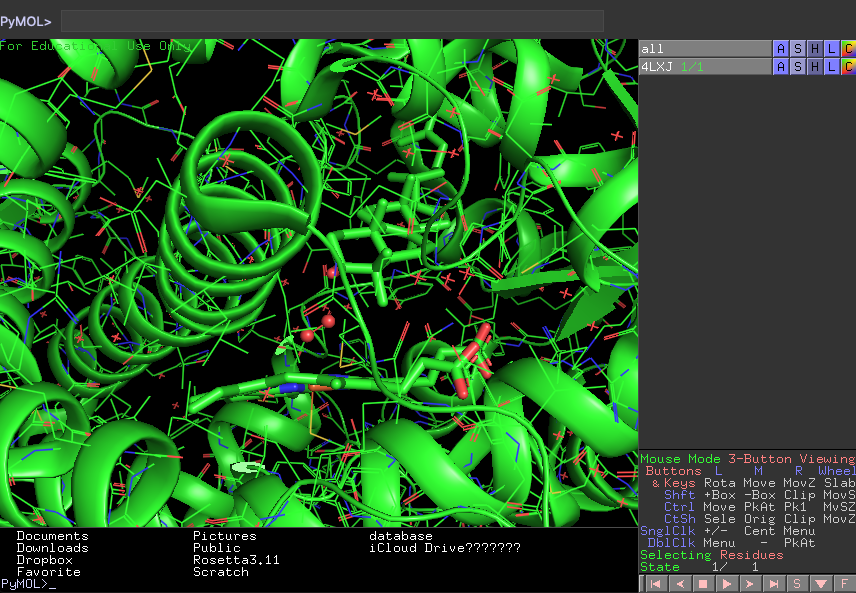
入力欄はInternal Prompt、External GUIのどちらに入力しても同じようにコマンドの結果を表示します。
コマンドはset internal_feedback, (val)です。(val)には0,1,3,5を含む、任意の正の整数値を設定できます。
Overlay
Overlayは、先程のInternal Feedbackの結果をViewer上に重ねて表示する行数の設定値です。メニューからは0,1,3,5から選べるようになっています。デフォルトでは0となっています。例えば5に設定すると以下の画像のようにViewerの下に5行まで結果を重ねて表示するようになります。

コマンドはset overlay, (val)です。(val)には0,1,3,5を含む、任意の正の整数値を設定できます。
Stereo
Stereoを選択すると、現在設定されているステレオモードに移行します。ステレオモードは分子を立体的に見るために便利なモードです。
これを選択すると対応したステレオモードで分子が表示されるようになります。デフォルトではCross-Eye Stereoモードに設定されているので、左右に分かれて表示されるようになります。
-
ステレオモード選択前
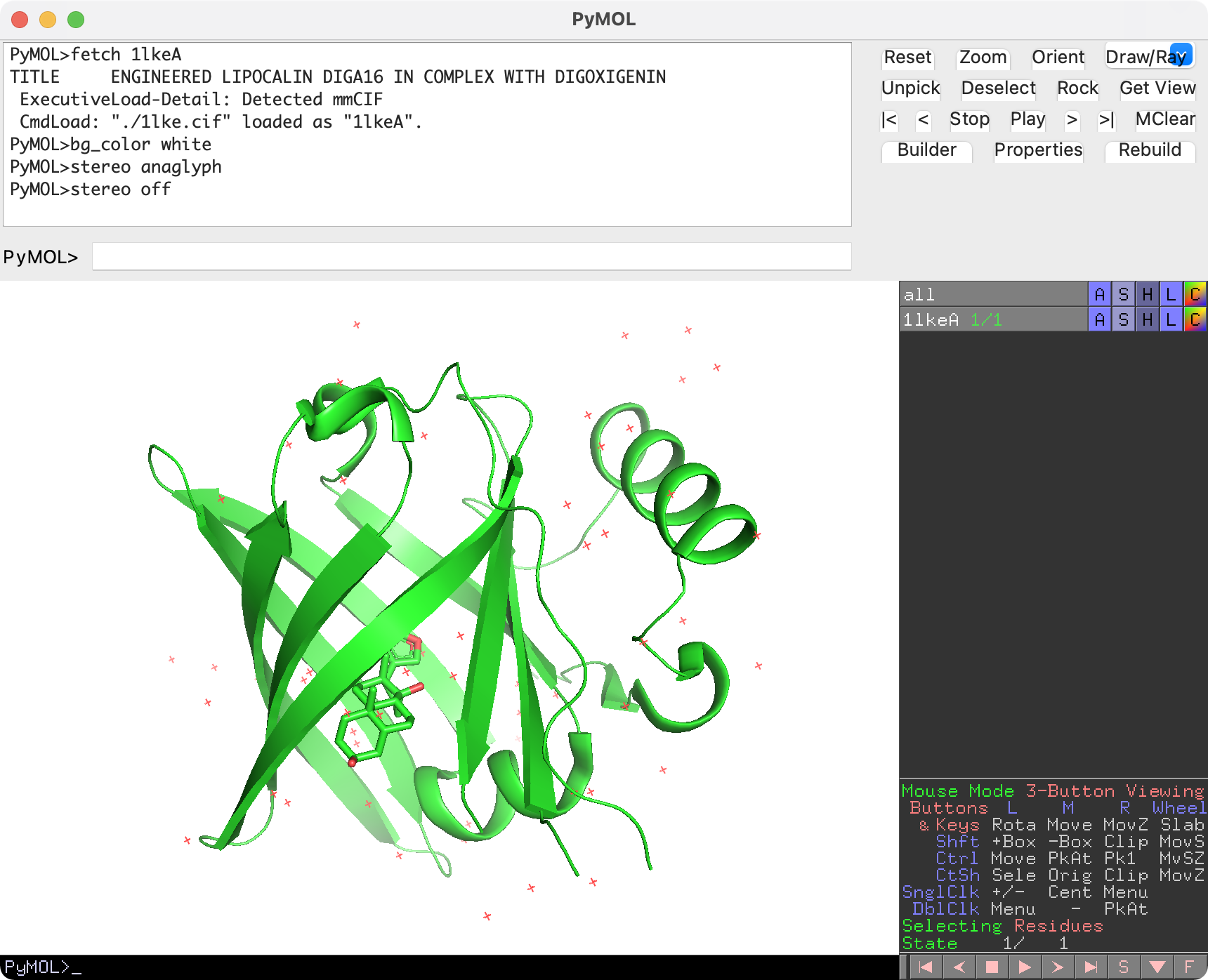
-
ステレオモード選択後(Cross-Eye Stereoモード)
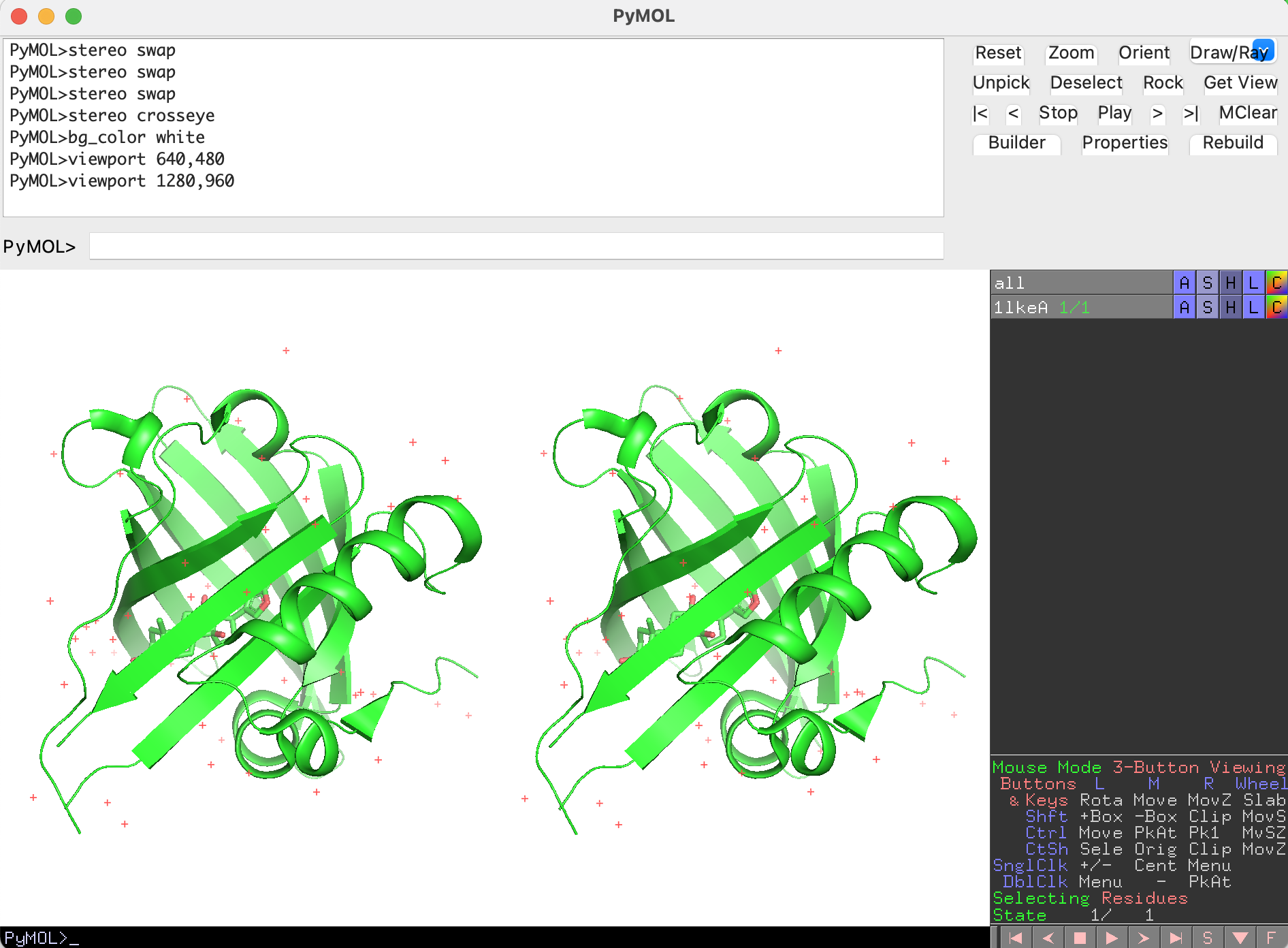
このモードを使うことで、論文などで時々見かける立体視の図を簡単に作ることができます。
コマンドはstereo, 0/1です(0でOFF, 1でON)。
Stereo Mode
Anaglyph Stereo
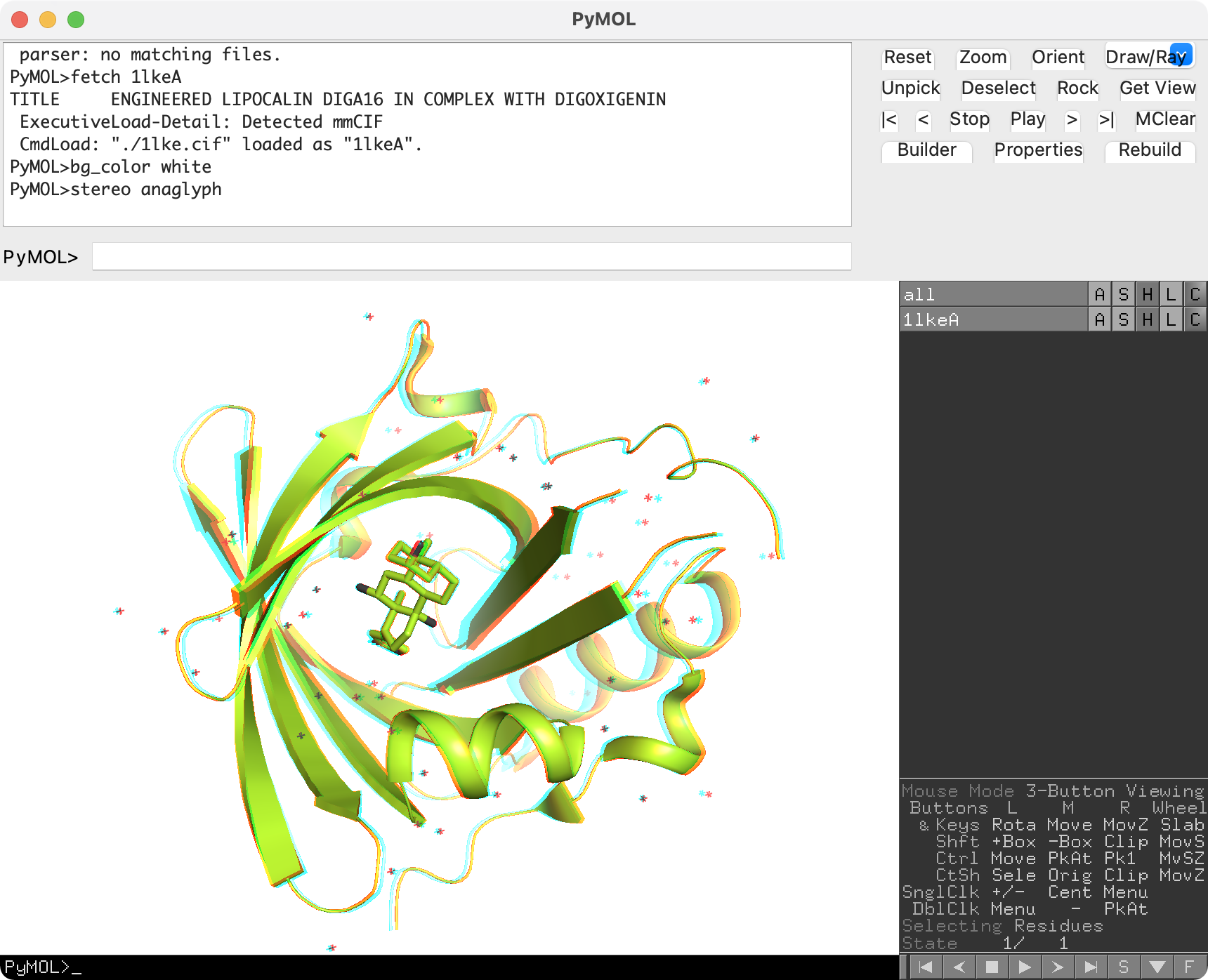
anaglyphモードは、一般的には左目に赤セロファン、右目に青セロファンを通したときに立体的に浮かび上がるような図への出力を行うモードです。いわゆる「赤青メガネ」を着用する状態で見ることを前提とする表示方法です。
コマンドはstereo anaglyphです。
Cross-Eye Stereo
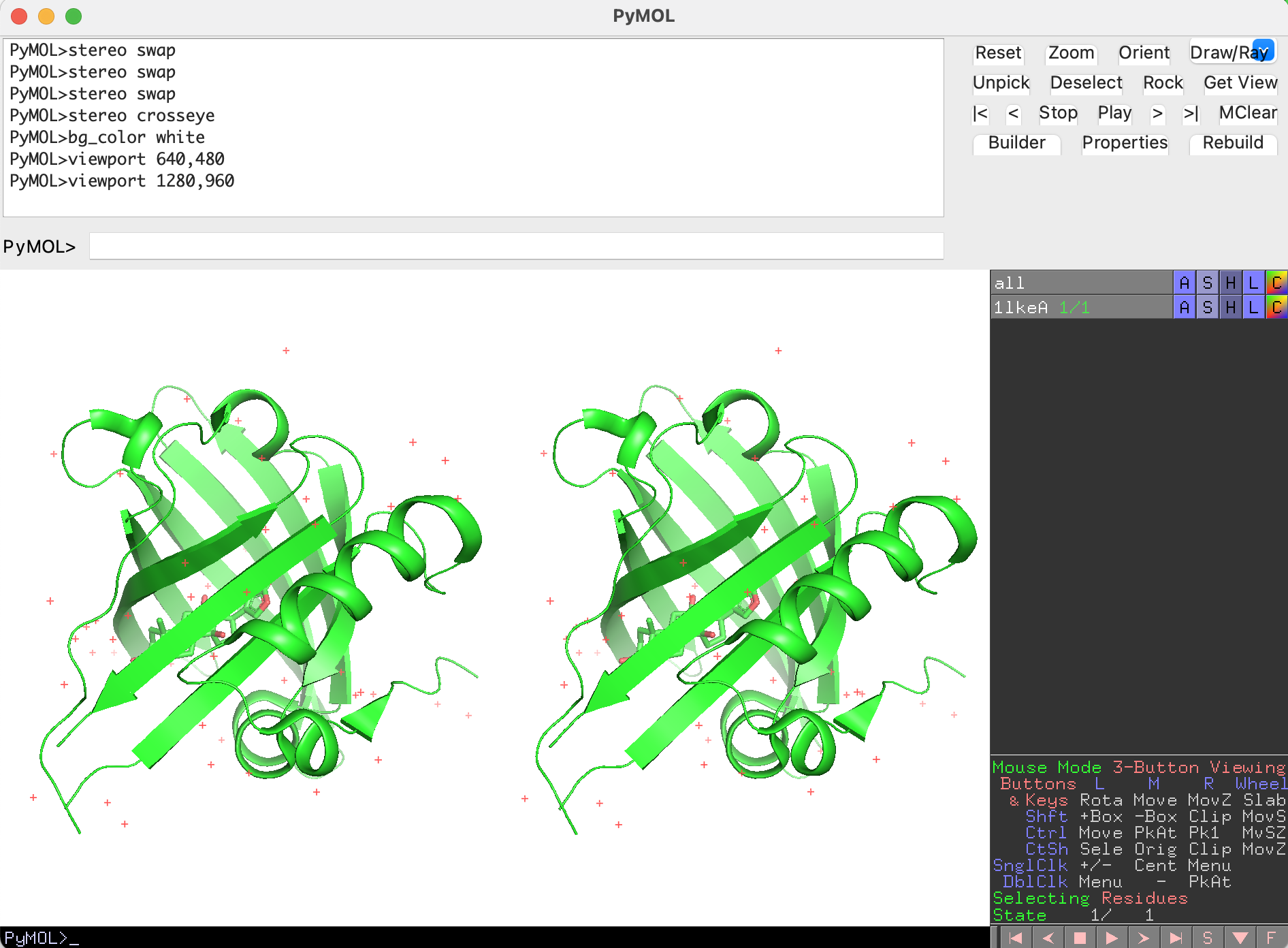
交差法による立体視用の図を出力するモードです。コマンドはstereo crosseyeです。
Wall-Eye Stereo
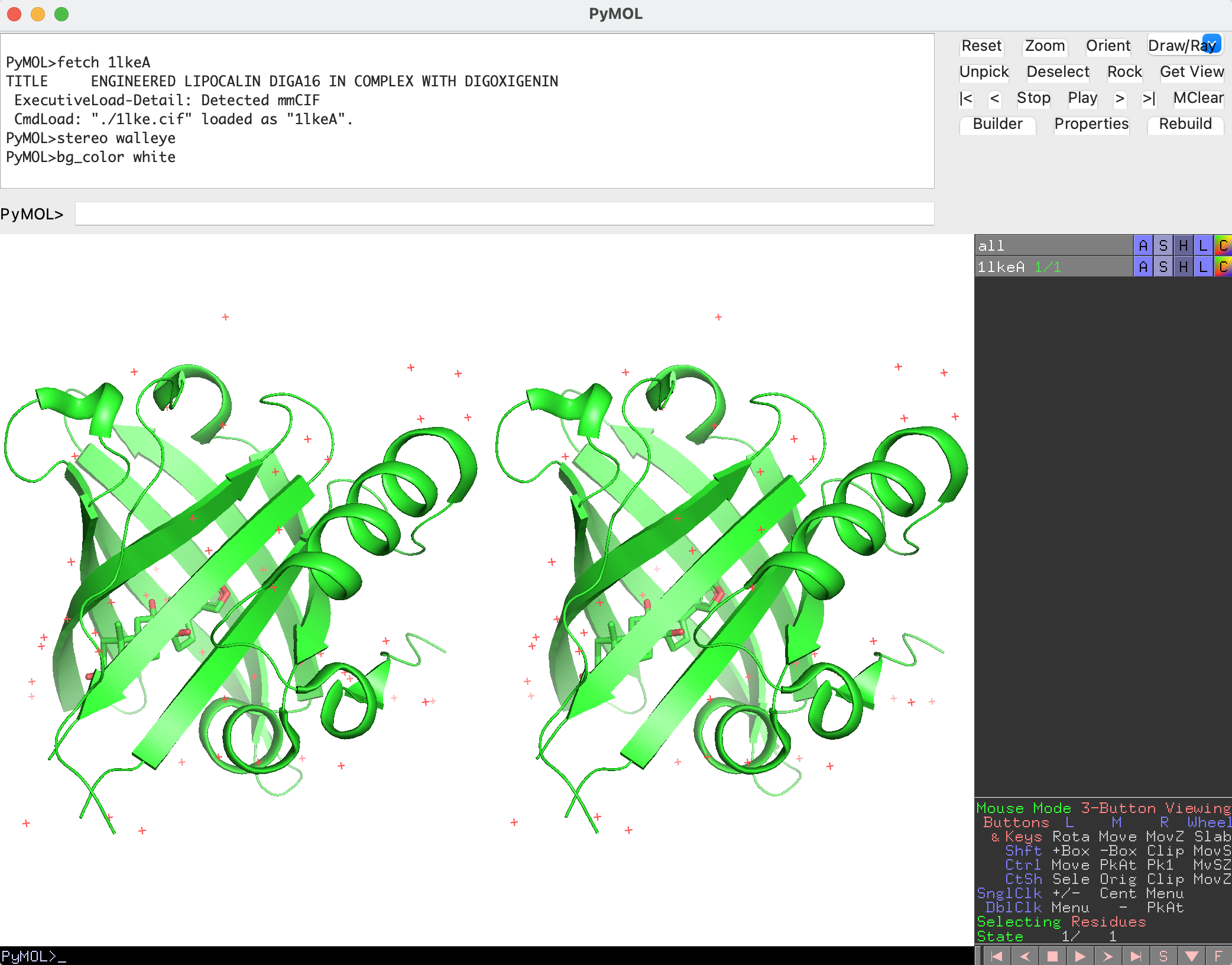
Wall-Eyeによる立体視用の図を出力するモードです。コマンドはstereo walleyeです。
Quad-Buffered Stereo
Quad-Buffered stereo 3Dを利用した画面表示を行うモードです。しかし、この機能はお使いのパソコン(GPU)とモニター、OSが適切に対応している場合のみ利用できるようです。また、現行のMacおよびmacOSについてはこの機能を利用することができないようです。詳細は https://pymolwiki.org/index.php/Stereo_3D_Display_Options のページを御覧ください。
コマンドはstereo quadbufferです。
Zalman Stereo
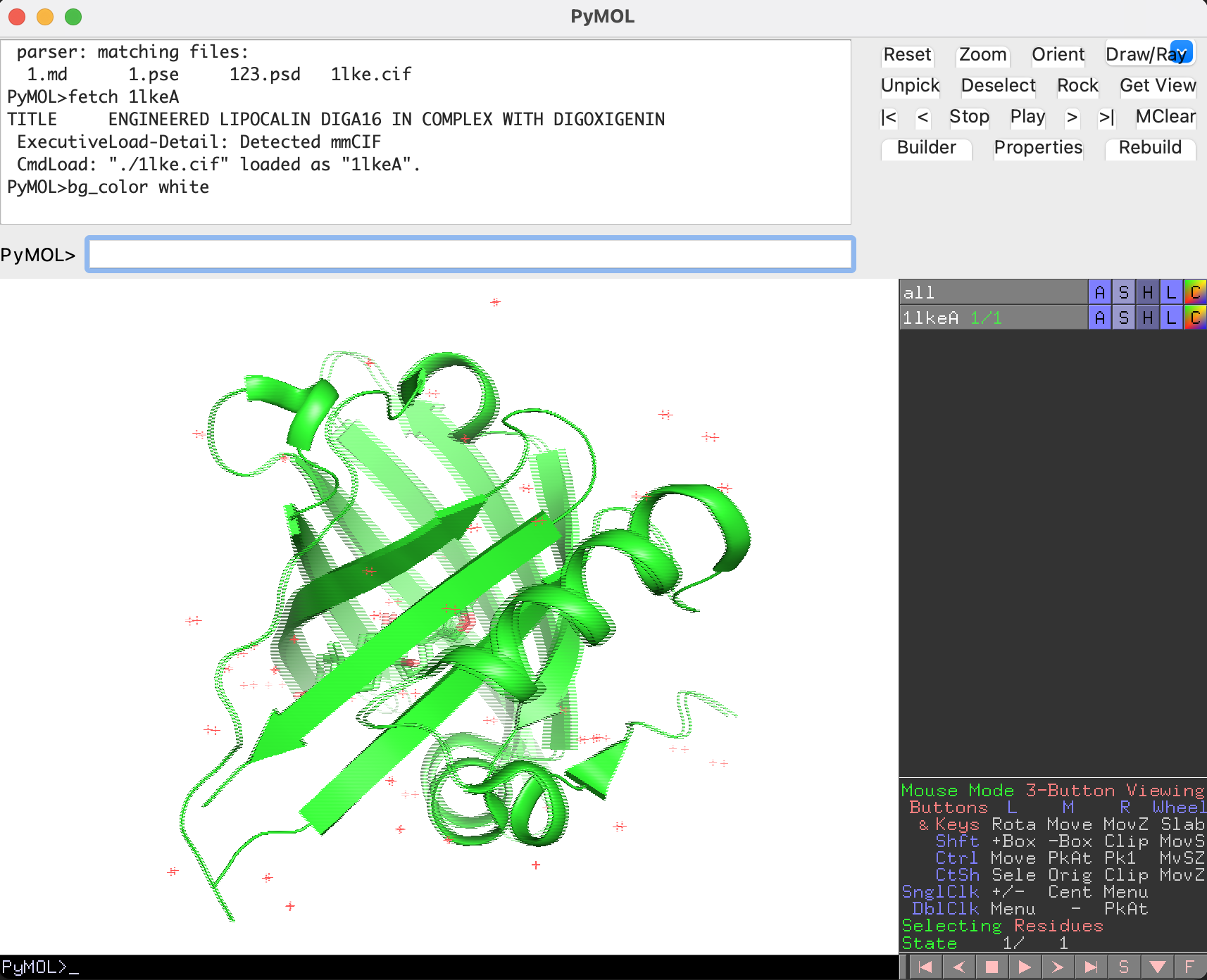
この機能はZALMAN社製の3Dモニター製品を利用している場合のみ効果を発揮します。この3Dモニターを使っているときであれば、立体視の訓練をしなくても上記の画像が立体的に見えるように表示されます。しかし、それ以外のモニターを使っているときには立体的に見えないので効果を実感することができません。コマンドはstereo byrowです。
OpenVR
OpenVRは2019年6月頃から有志によって追加された機能であり、現在試験運用段階にあるようです。動作の様子は https://www.youtube.com/watch?v=kEKA1HnR9GM などで見ることができます。
この機能はOpenVRに依存しているため、Homebrew, LinuxbrewでインストールしたOpensource版PyMOLで利用することはできず、anacondaか公式バイナリをインストールしたときでのみ利用可能です。また、OSもWindows, Linuxに対応しているがmacOSで動作させることができるかは現時点で不明です。また、VR自体が規格の統一やプラットフォーム競争の最中にあるため、本格的な利用はまだ先でしょうか。
コマンドはstereo openvrです。
Swap Sides
Cross-Eye StereoまたはWall-Eye StereoをONにしているときにこの機能を利用すると、Internal GUI上に表示されている立体視用の画像が入れ替わります。コマンドはstereo swapです。
Chromadepth
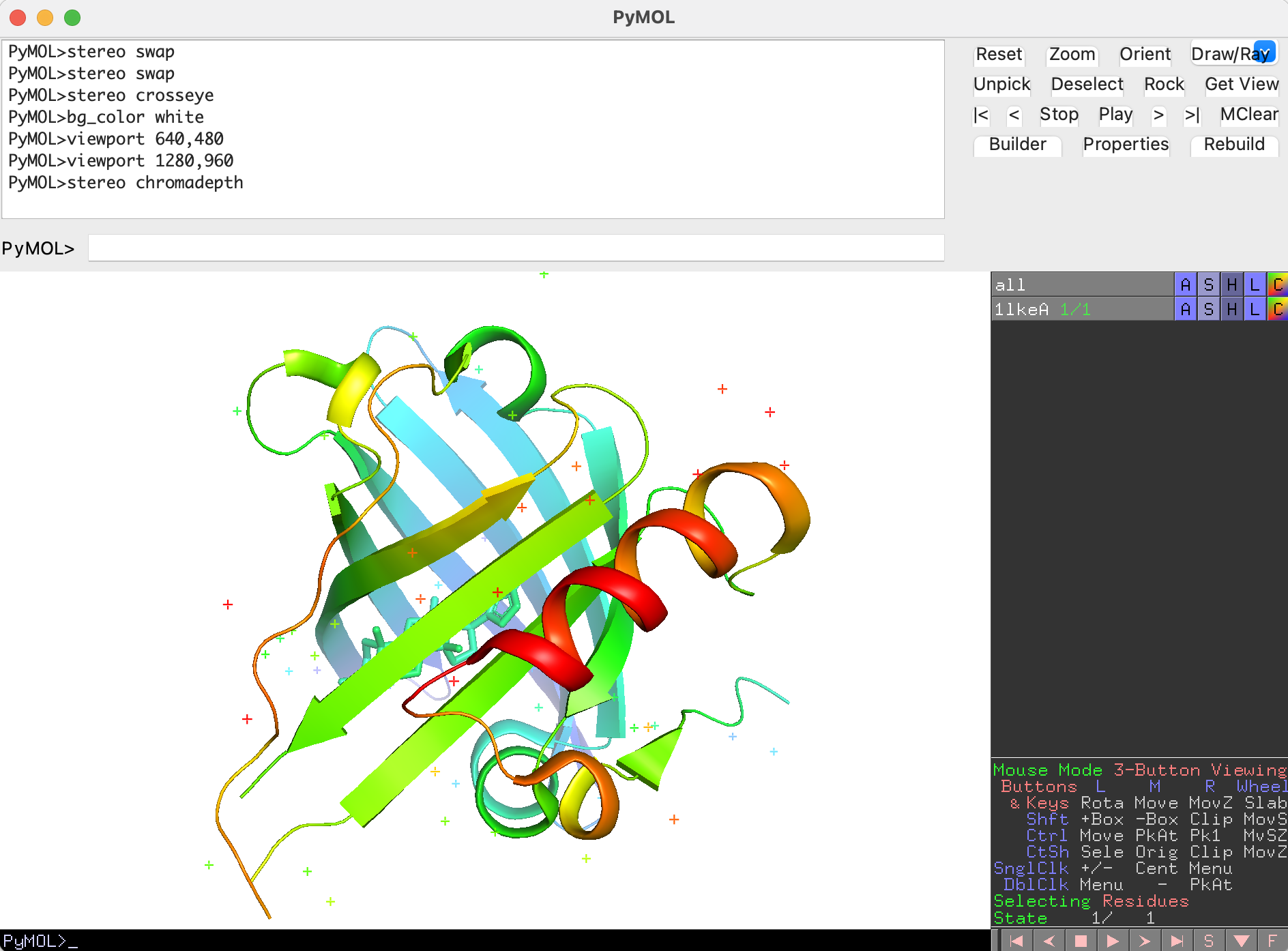 chromadepthモードは、画面に対する奥行きに対して自動的に色付けが変わる表示形式です。このモードにした状態で分子を回転させると、常に画面手前側が赤く、画面奥側が青色になるようにカラーリングが変化します。
chromadepthモードは、画面に対する奥行きに対して自動的に色付けが変わる表示形式です。このモードにした状態で分子を回転させると、常に画面手前側が赤く、画面奥側が青色になるようにカラーリングが変化します。
コマンドはstereo chromadepthです。
off
ステレオモードをオフにします。コマンドはstereo, offです。
Zoom
ZoomによってInternal GUI上に表示する分子を拡大するよう視点を変更します。x Angstrom sphereをクリックすると、xの値に応じて表示される範囲が変化します。Allでは全オブジェクトが表示されるように自動的に視点を変更します。completeを利用すると、範囲全体がortoscopic viewに収まるようになります。
コマンドではzoom [ selection [,buffer [, state=0 [, complete=0 ]]]]です。completeを利用する場合は1を指定します。
Clip
Clipの値を設定します。詳細は第2章 2.4.3 操作の詳細 クリッピングを御覧ください。
Background
生体分子が表示されているViewer部分の背景について設定することができます。デフォルトでは黒背景になっています。
Opaque
PyMOL Viewerの背景の不透明について設定します。この不透明設定がONの場合、設定された背景色に従って描画されます。この設定がOFFの場合、背景は透明に描画されます。デフォルトではOFFになっています。コマンドはset opaque_background, 0/1です。
……というのが本来の機能のようですが、実際には機能しておらず、常にONになっているようです。すなわち、背景は常に何かしらの色で塗られており、透明にすることはできないようです。もし背景を透過した画像を保存したい場合は、この代わりにset ray_opaque_background, 0とした上でrayコマンドを使い、その上で画像を保存することになります。
Alpha Checker
背景色が透過状態になっている場合に、透明な市松模様を表示させるか否かを設定します。デフォルトではONになっており、この状態でset ray_opaque_background, 0とした上でrayコマンドを入力すると、その表示を確認することができます。
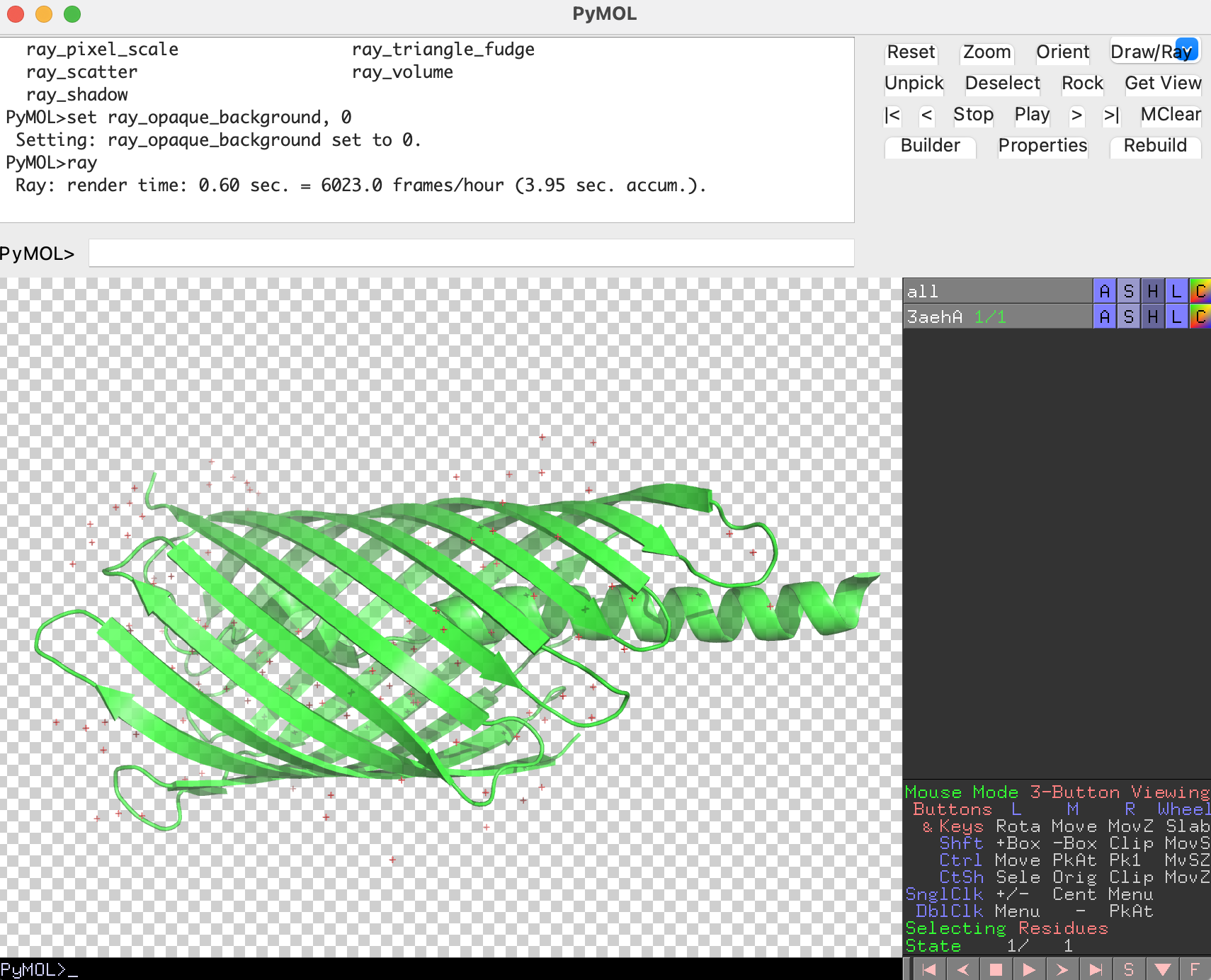
この表示の状態で画像を保存すると、背景が透過された状態になっています。
White / Light Grey / Grey / Black
背景色を選択できます。デフォルトではBlackに設定されているため、通常は黒背景の中に生体分子が表示されます。この4つの選択肢は同時にいずれかの1つのみ適用されます。
Whiteに設定すると背景が白となるので、画像出力時に利用できます。
コマンドではset bg_rgb, [white|grey80|grey50|black|]です。
Color Space
色空間を設定します。選択肢としてCMYK (for publications), PyMOL (for video + web), RGB (default)があります。デフォルトはRGBです。
一般に、コンピュータのモニター上ではRGB色空間で色を表現しているのに対し、印刷物上ではCMYK色空間で色が表現されています。 詳細はWikipediaの色空間の記事をご覧ください。このため、原理的にモニター上で見える色と論文やポスター上などに印刷された色は異なってしまいます。この2つの色空間は非等価であり、特定のRGB色をCMYK空間で表現することができず、逆にRGBで作成した画像をCMYKに変換すると、紫がかった青や黄緑がかった色になってしまいます。その結果、RGBで作成された分子グラフィックス画像をCMYKに変換すると、青みがかった紫や緑が黄色くなってしまうことがよくあります。そこで、あらかじめspace cmykによって色空間をCMYKに強制させておくと、画像編集ソフト(例えばAdobe Photoshop)で確実にCMYKに変換できる色のサブセットに制限することができます。このため、画面上に表示されるものは、印刷で得られるものにかなり近いものになります。
一方で、アナログビデオシステムやYUV色空間に基づくデジタルビデオ圧縮コーデックにもRGBとの非互換性があります。通常、過飽和色が最も問題となります。PyMOL には "space yuv" がありませんが、space pymolを使うことで、アニメーションをビデオにエクスポートする際に、過飽和色の問題を回避することができます。
まとめると、紙面上への印刷を意識した図を作成する場合はCMYKを、モニター上でのみ表示する図や動画の作成では、PyMOLまたはRGBを利用すると良いでしょう。
コマンドはspace, [cmyk|pymol|rgb]です。
Quality
Grid
Orthoscopic View
Orthoscopic ViewをONにすると、遠近感(perspective)の効果をなしにすることができます。デフォルトのPyMOLの表示は遠近感を自動的に考慮した表示になっており、奥行きを自然に感じられるようになっていますが、その機能を停止させることができます。
次のような一方向に長いPDB: 3AEHのchain Aを使って例を示します。
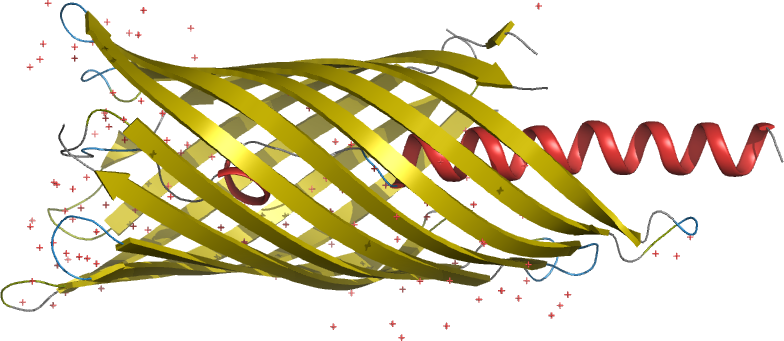
このタンパク質を90°横から見て、Orthoscopic ViewをOFFにしている場合(左)とONにしている場合(右)の比較です
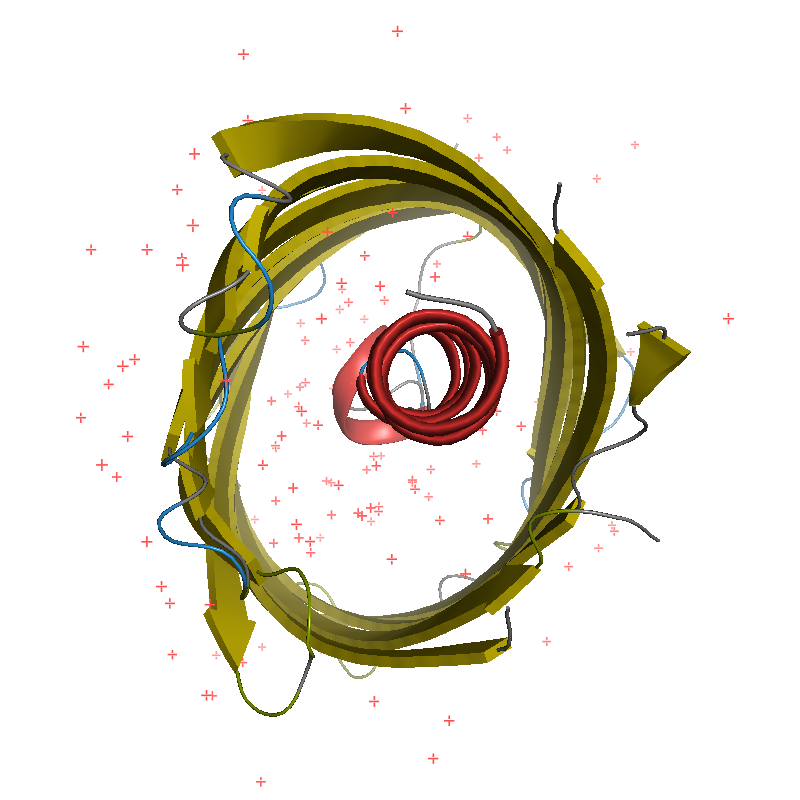
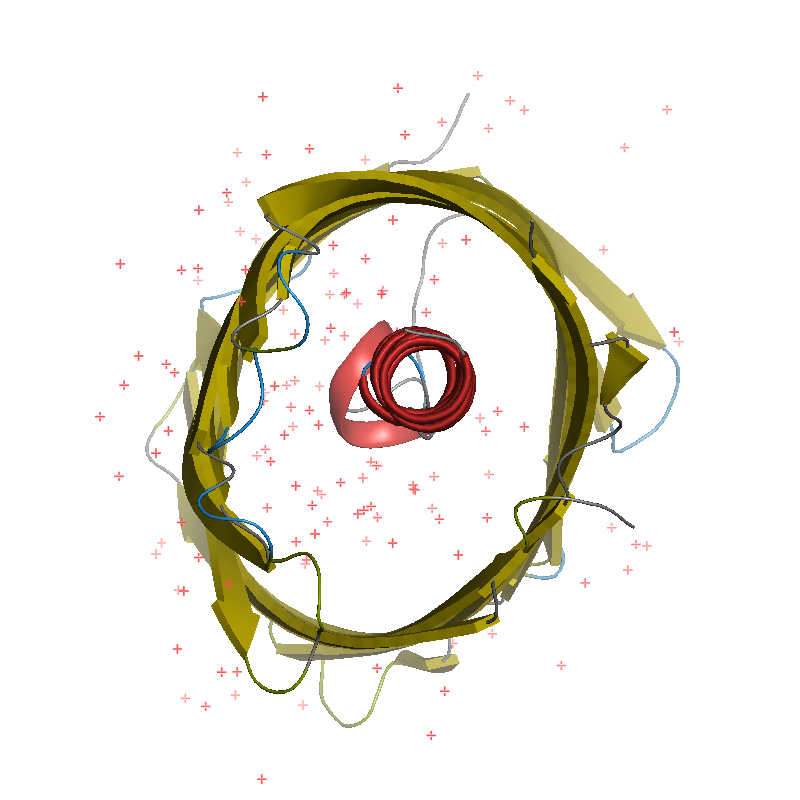
Orthoscopic ViewをOFFにしている場合、βバレル(βシートによる樽みたいな)構造やαヘリックスについて視差がうまれているため奥行きがわかりやすいですが、ONにしていると奥行きが少しわからなくなっている感じがします。
球状タンパク質のほうな等方的な分子ではこの効果を実感することは少ないですが、上記のように、異方性の高いタンパク質でのみこのような違いを実感することができます。